Grafana
이 섹션에서는 Grafana 의 로그인, 메인화면 탐색, 그리고 데이터 소스 설정 방법에 대해 설명합니다. Grafana는 데이터 시각화 및 모니터링 도구로, 다양한 데이터 소스와 연동하여 데이터를 시각화하고 대시보드를 구성할 수 있습니다. 이를 통해 사용자는 데이터를 효과적으로 모니터링하고 분석할 수 있습니다. Grafana에 대한 자세한 정보는 공식 문서를 참고하십시오.
로그인 프로세스
-
Grafana에 접속하기 위해서는 Nazare의
도구 > 모니터링 > Grafana항목의 웹사이트 URL을 클릭합니다.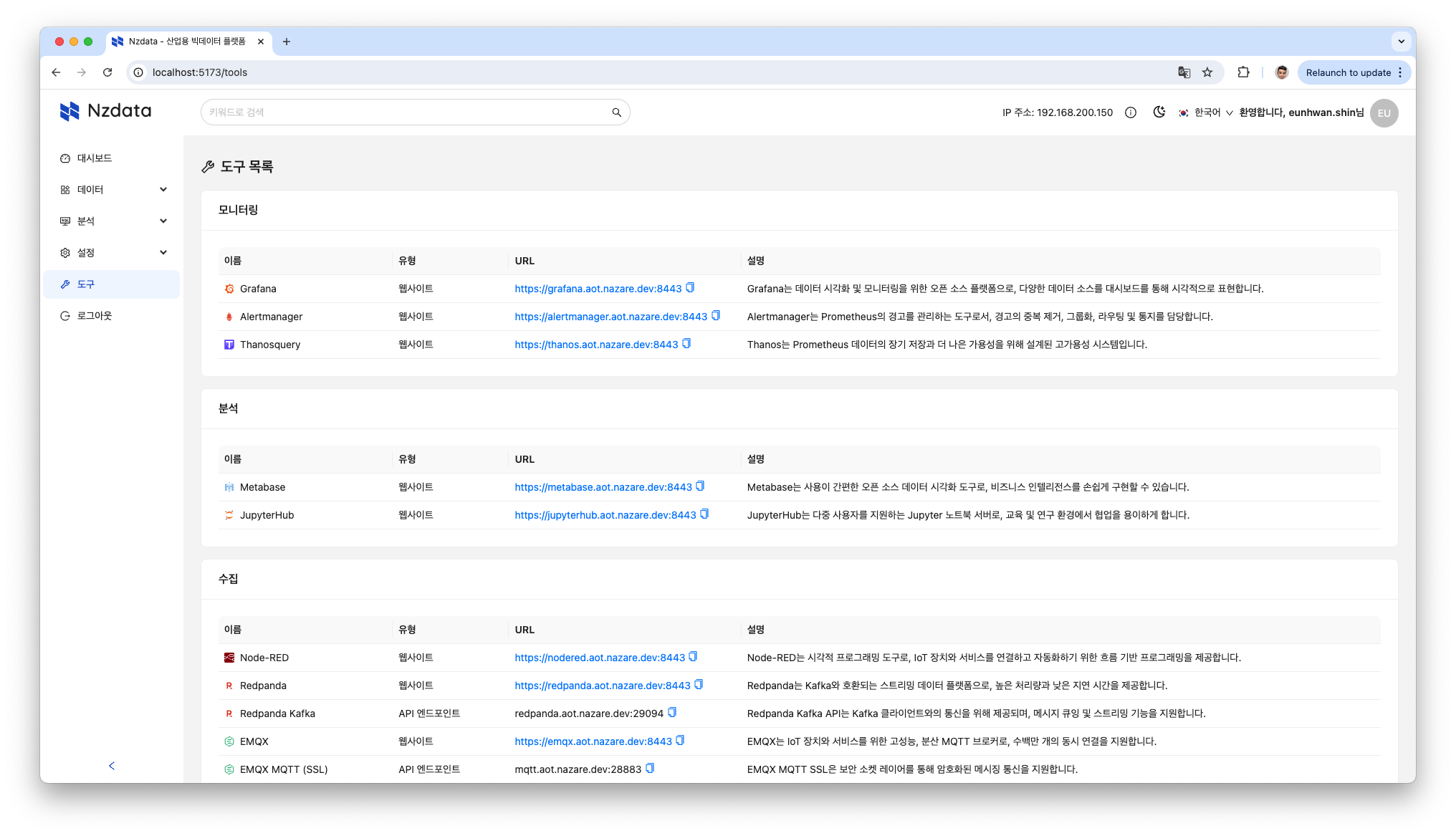
-
Sign in with Keycloak 버튼을 클릭합니다.
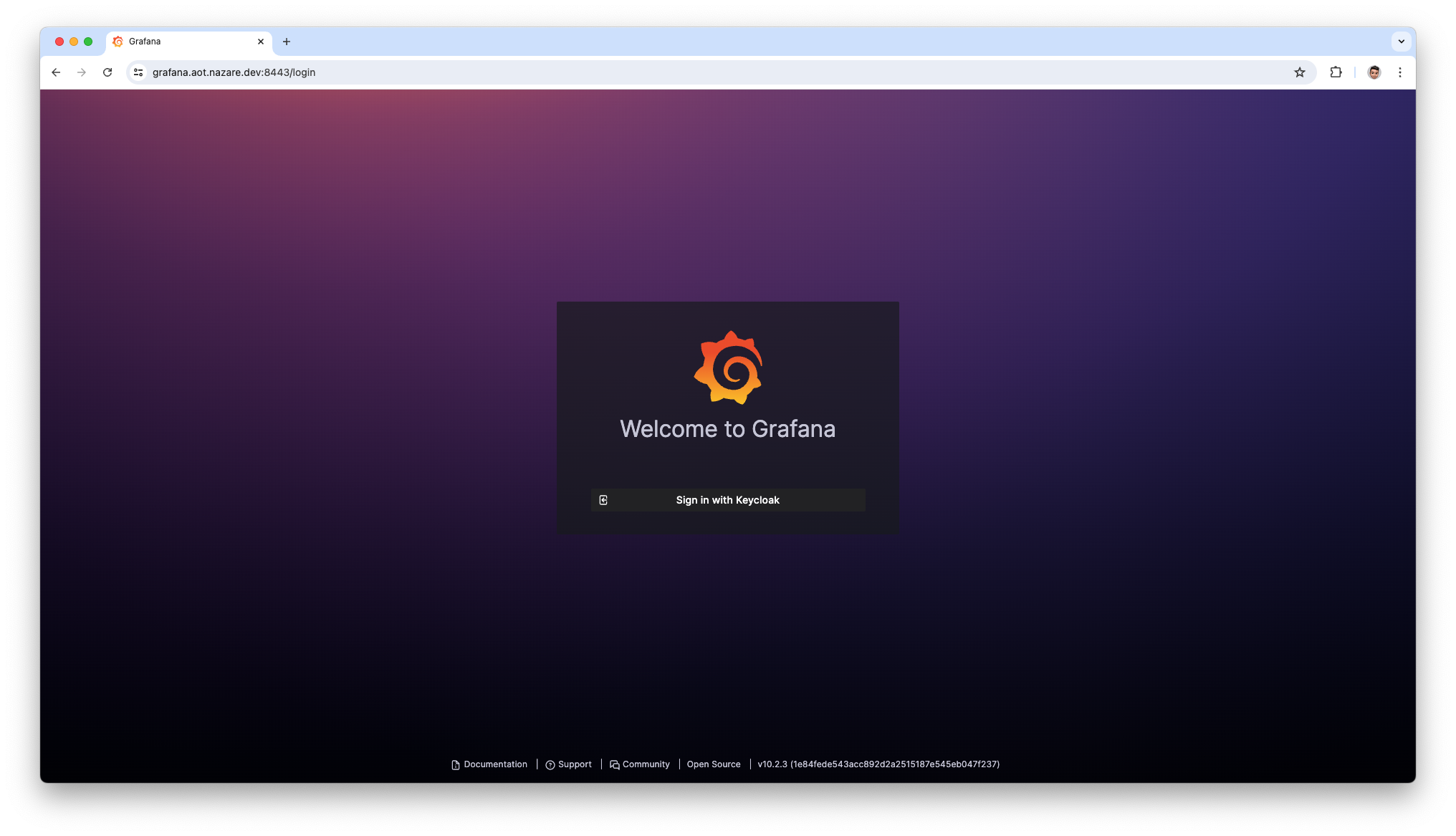
-
Keycloak 로그인 화면에서 계정 정보를 입력 후 Sign In 버튼을 클릭합니다.
노트Keycloak 계정은 Nzdata의 로그인 계정과 동일합니다.
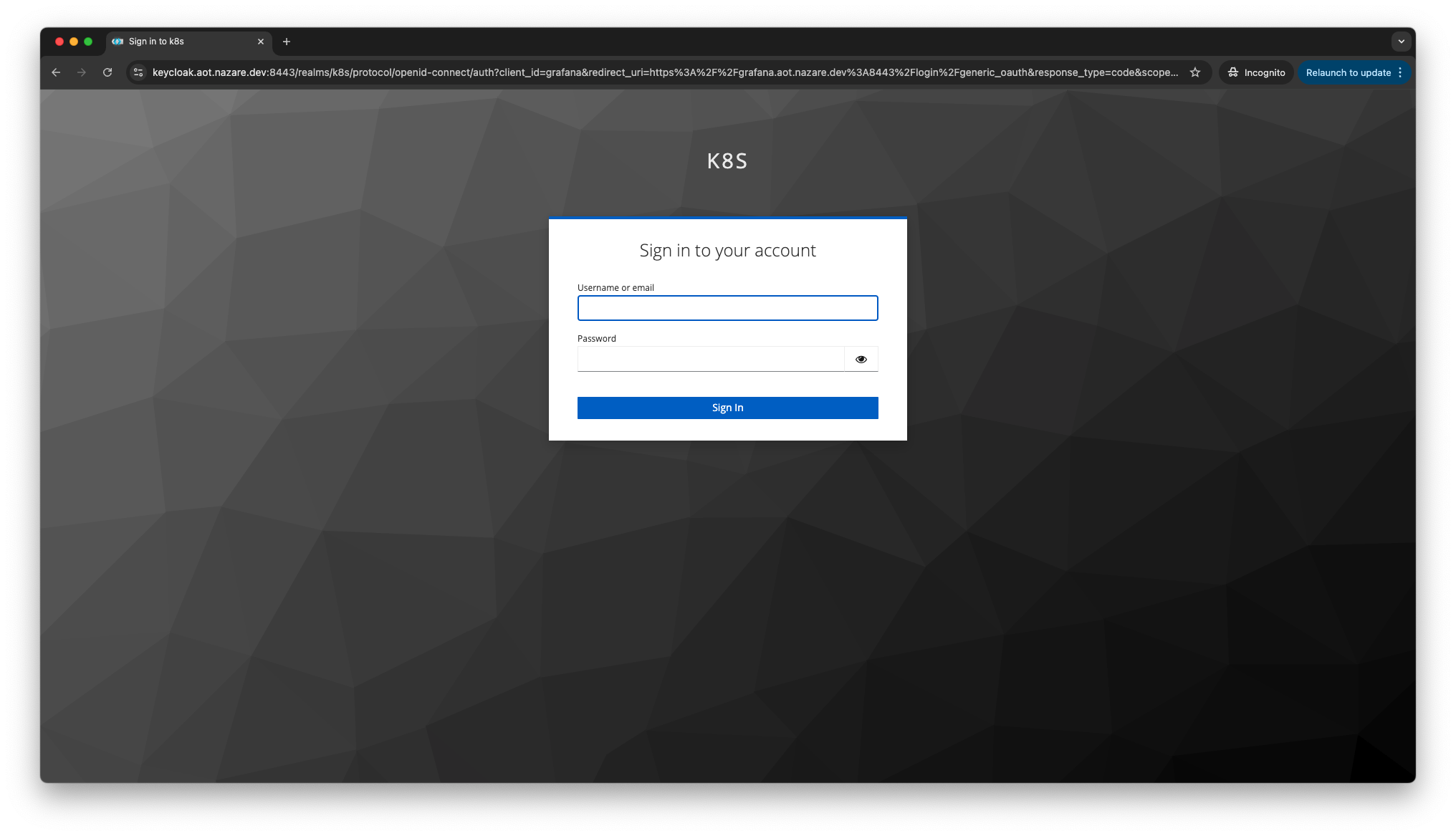
- Username or email: 사용자 이름 또는 이메일
- Password: 비밀번호
로그인이 성공하면 메인 화면으로 이동합니다.
메인 화면
로그인 후 메인 화면이 나타납니다. 이 화면에서 Grafana의 주요 기능에 접근할 수 있습니다.
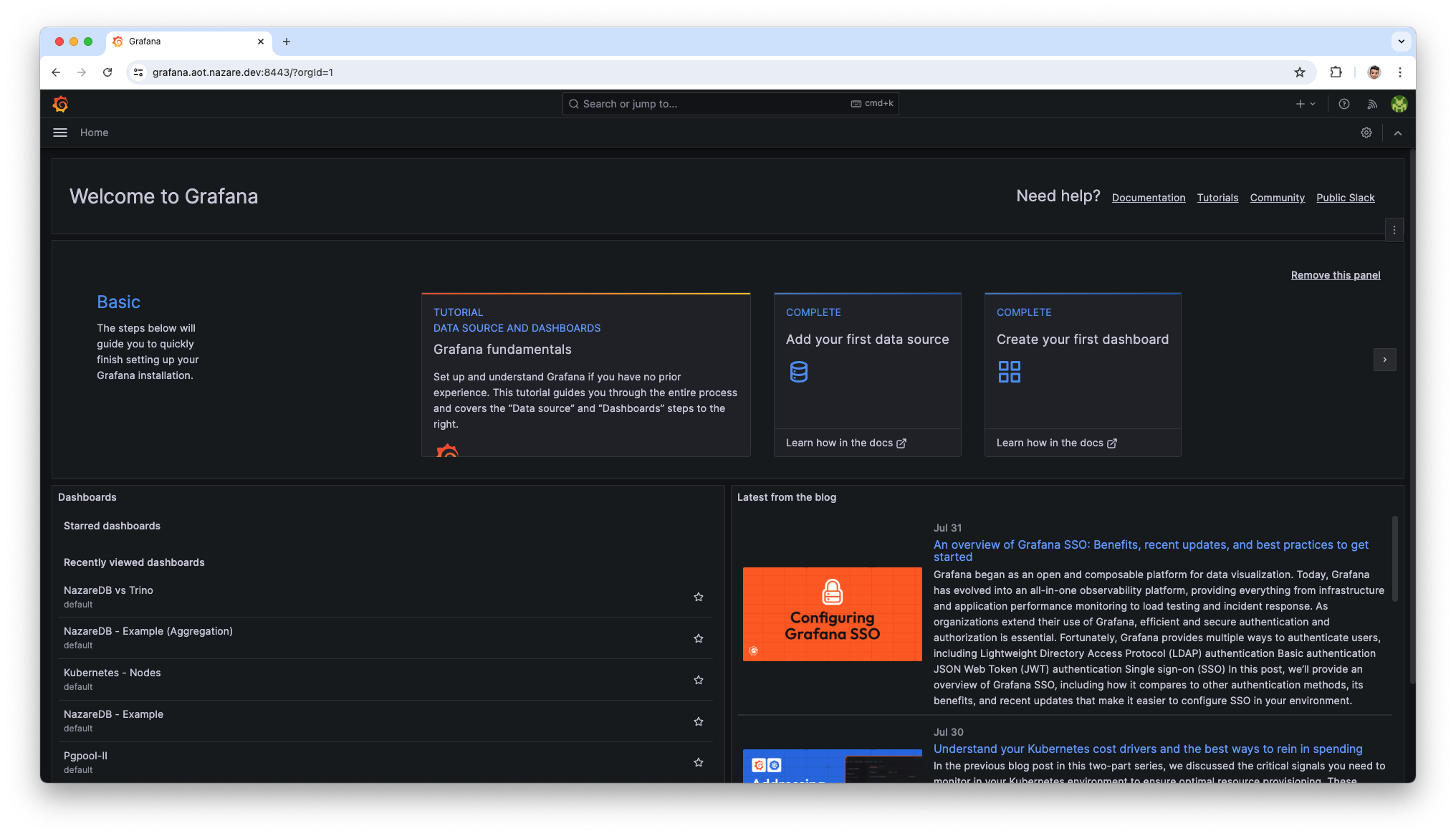
메인 화면 구성 요소
- 좌측 메뉴: 대시보드, 탐색, 알림 설정 등의 주요 기능에 접근할 수 있습니다.
- 대시보드: 현재 사용 가능한 대시보드 목록을 확인하고 접근할 수 있습니다.
- 사용자 안내: Grafana의 튜토리얼과 주요 기능에 대한 정보를 제공합니다.
데이터 소스 설정
데이터를 시각화하려면 먼저 Grafana에 데이터 소스를 설정해야 합니다. 이 섹션에서는 NazareDB의 데이터 소스 설정 방법을 설명합니다.
데이터 소스 목록 보기
-
좌측 메뉴에서 Connections > Data sources로 이동합니다.
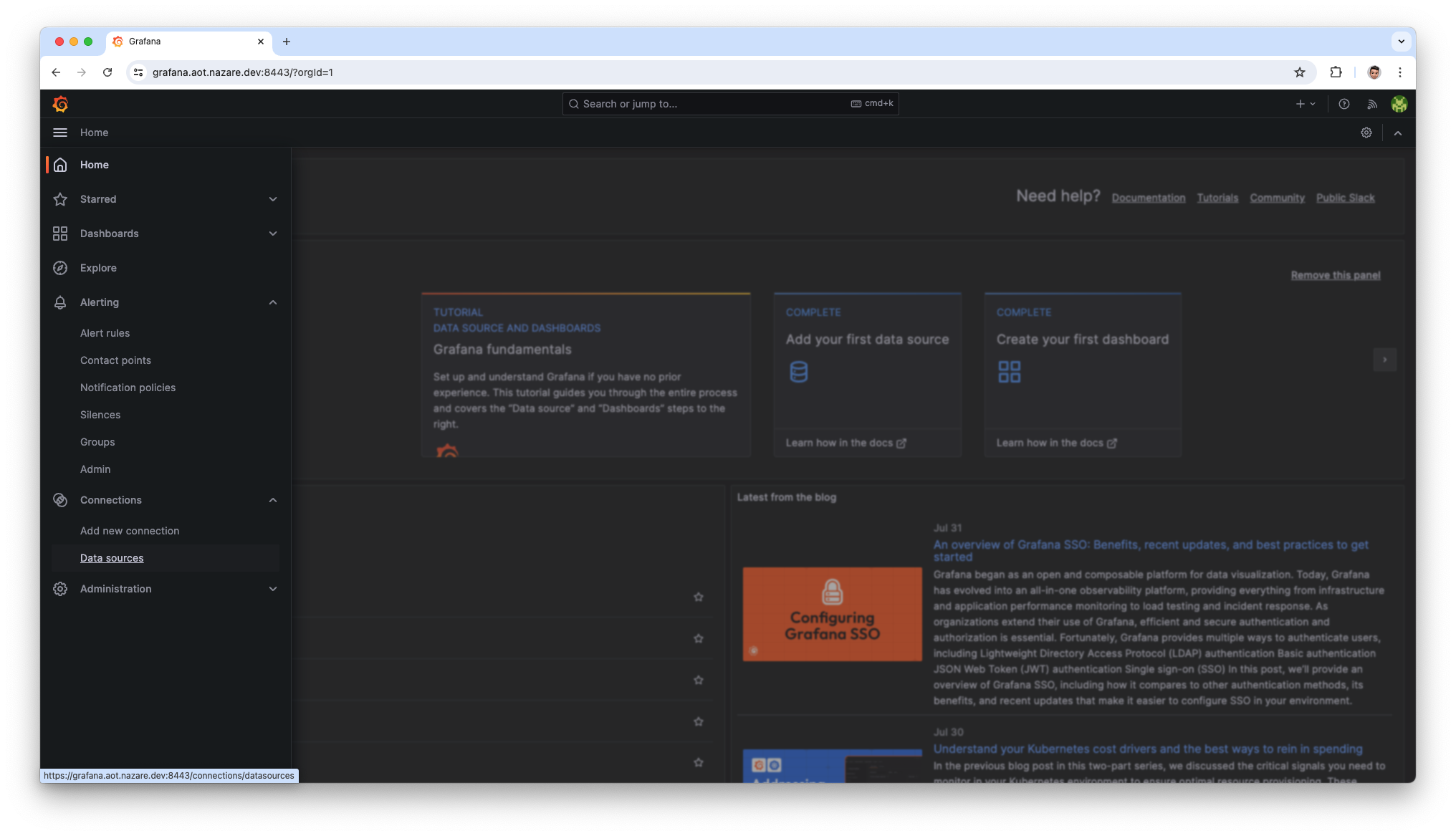
-
현재 설정된 데이터 소스 목록이 표시됩니다. 필요한 경우 Add new data source 버튼을 클릭하여 새로운 데이터 소스를 추가할 수 있습니다.
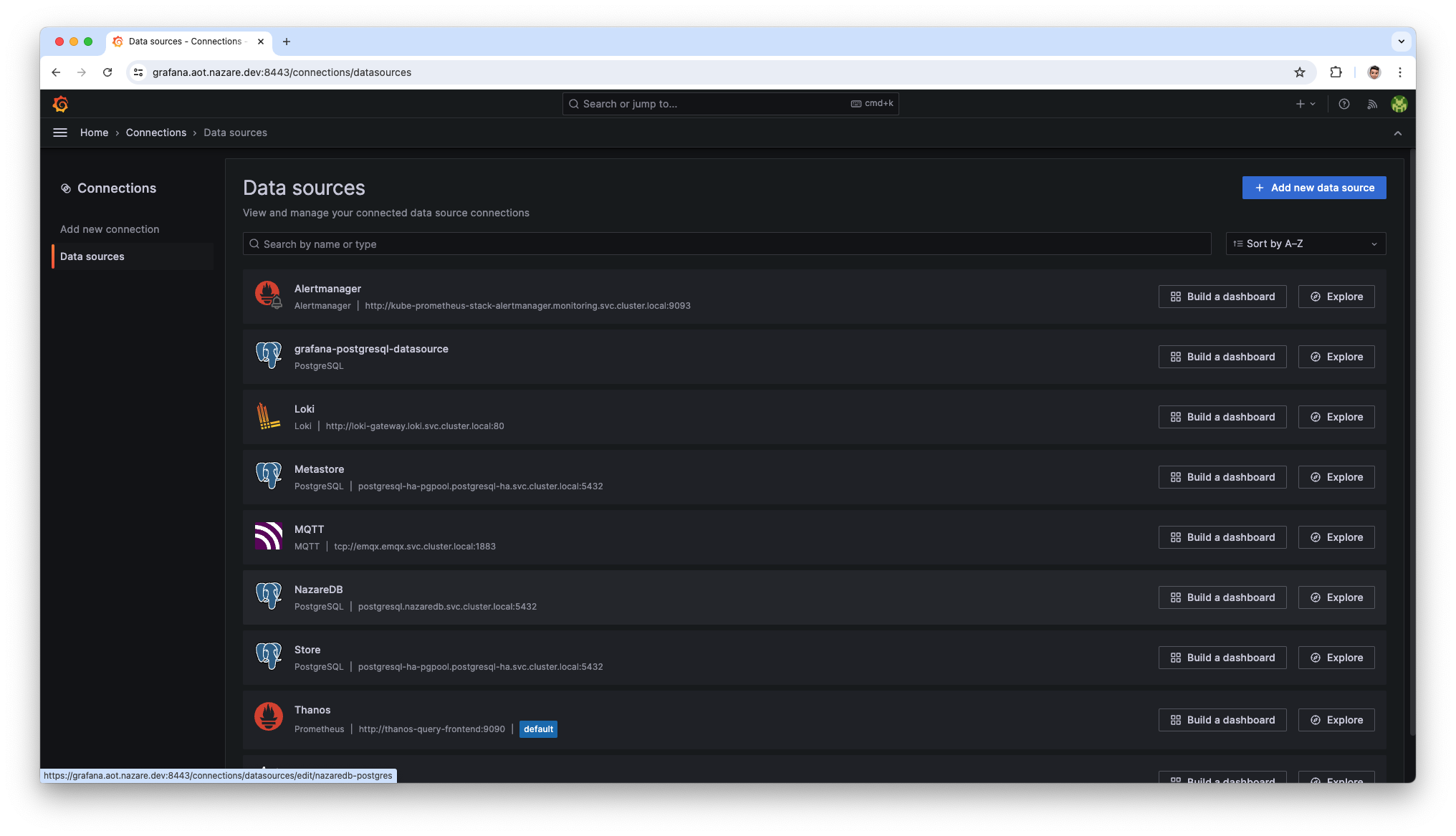
NazareDB 데이터 소스 설정
NazareDB 데이터 소스를 설정하려면 다음 절차를 따릅니다.
-
데이터 소스 목록에서 NazareDB를 클릭합니다.
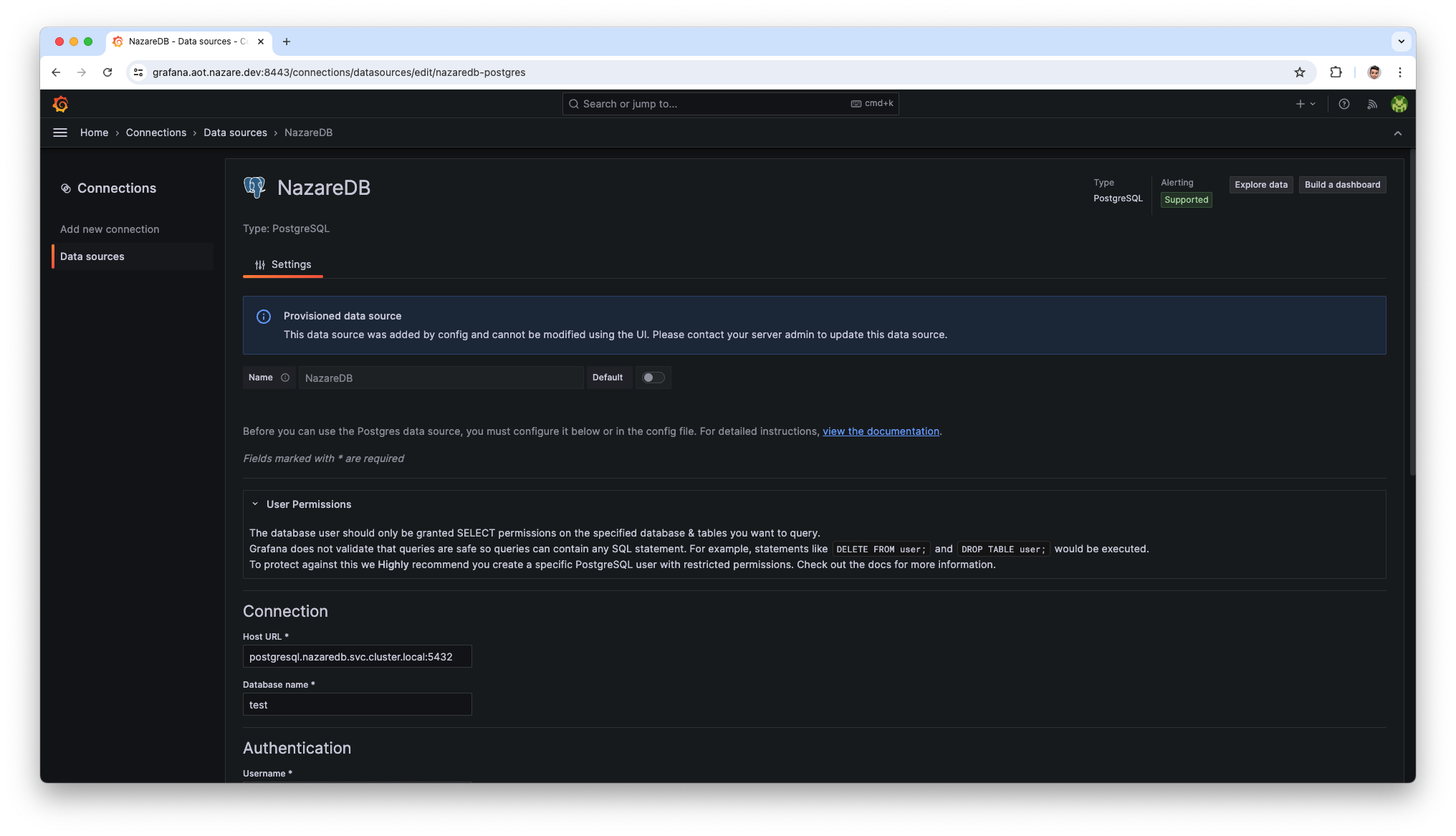
-
NazareDB의 세부 설정 화면이 나타납니다. 필요한 정보를 입력하고 저장합니다.
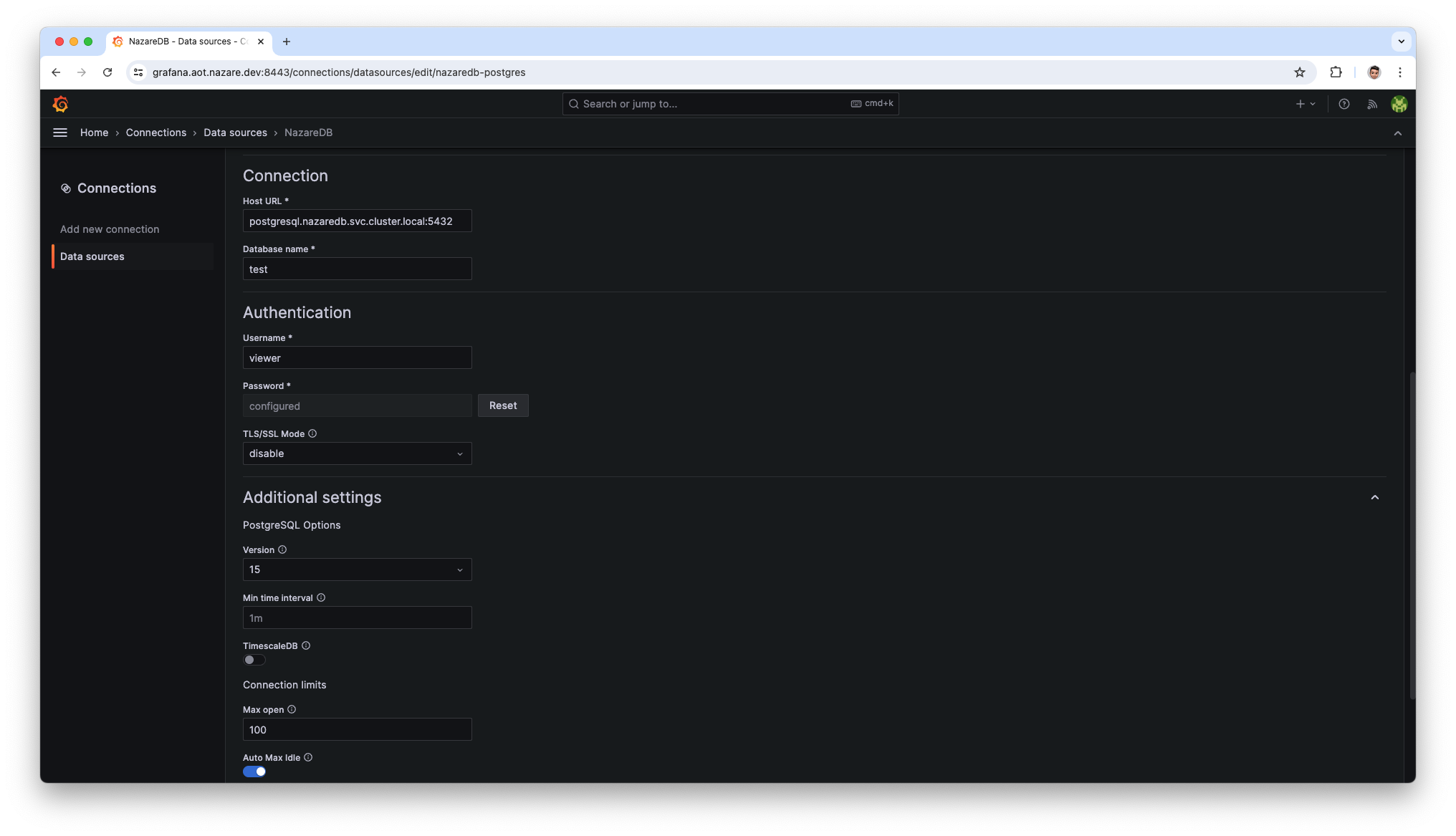
-
Connection: 데이터 소스 연결 정보를 입력합니다.
- Host URL:
도구 > 쿼리 > NazareDB PostgreSQL항목의 API 엔드포인트를 입력합니다. - Database name: 데이터베이스 이름을 입력합니다.
- Host URL:
-
Authentication: 사용자 인증 정보를 입력합니다.
- Username:
설정 > 앱 통합메뉴에서 생성한 앱 클라이언트(유형: NazareDB)의 이름을 입력합니다. - Password: 앱 클라이언트의 비밀번호을 입력합니다.
- Username:
-
Additional settings: 기타 세부 설정을 확인하고 필요에 따라 조정합니다.
-
-
설정이 완료되면 Save & Test 버튼을 클릭하여 연결을 테스트합니다. 연결이 성공하면 데이터 소스를 사�용할 준비가 완료됩니다.
예제: NazareDB 데이터 시각화
-
좌측 메뉴에서 Dashboards를 선택하여 대시보드 페이지로 이동합니다.
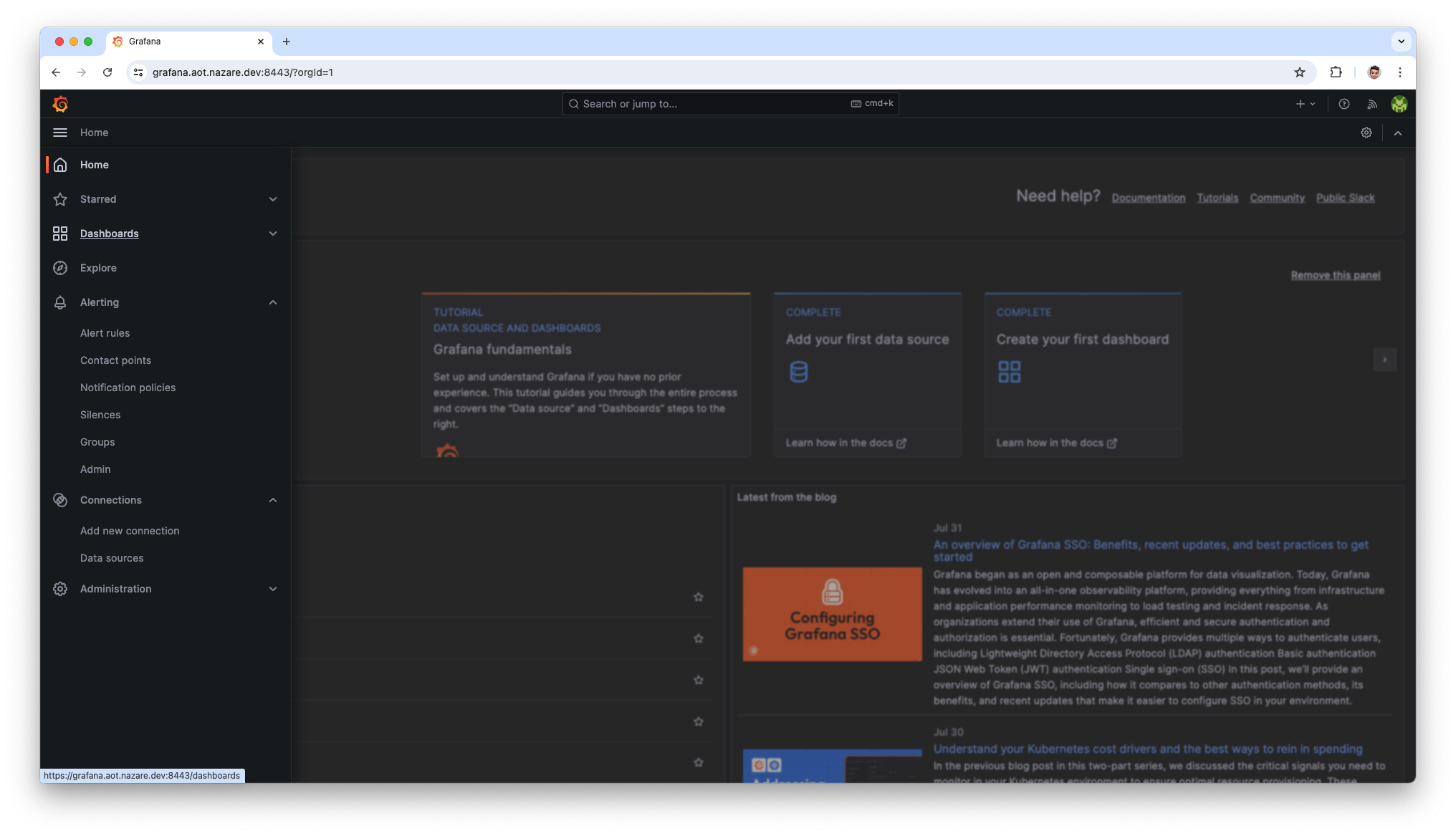
-
대시보드 페이지에서는 기존 대시보드 목록과 새로운 대시보드를 생성할 수 있는 옵션이 표시됩니다.
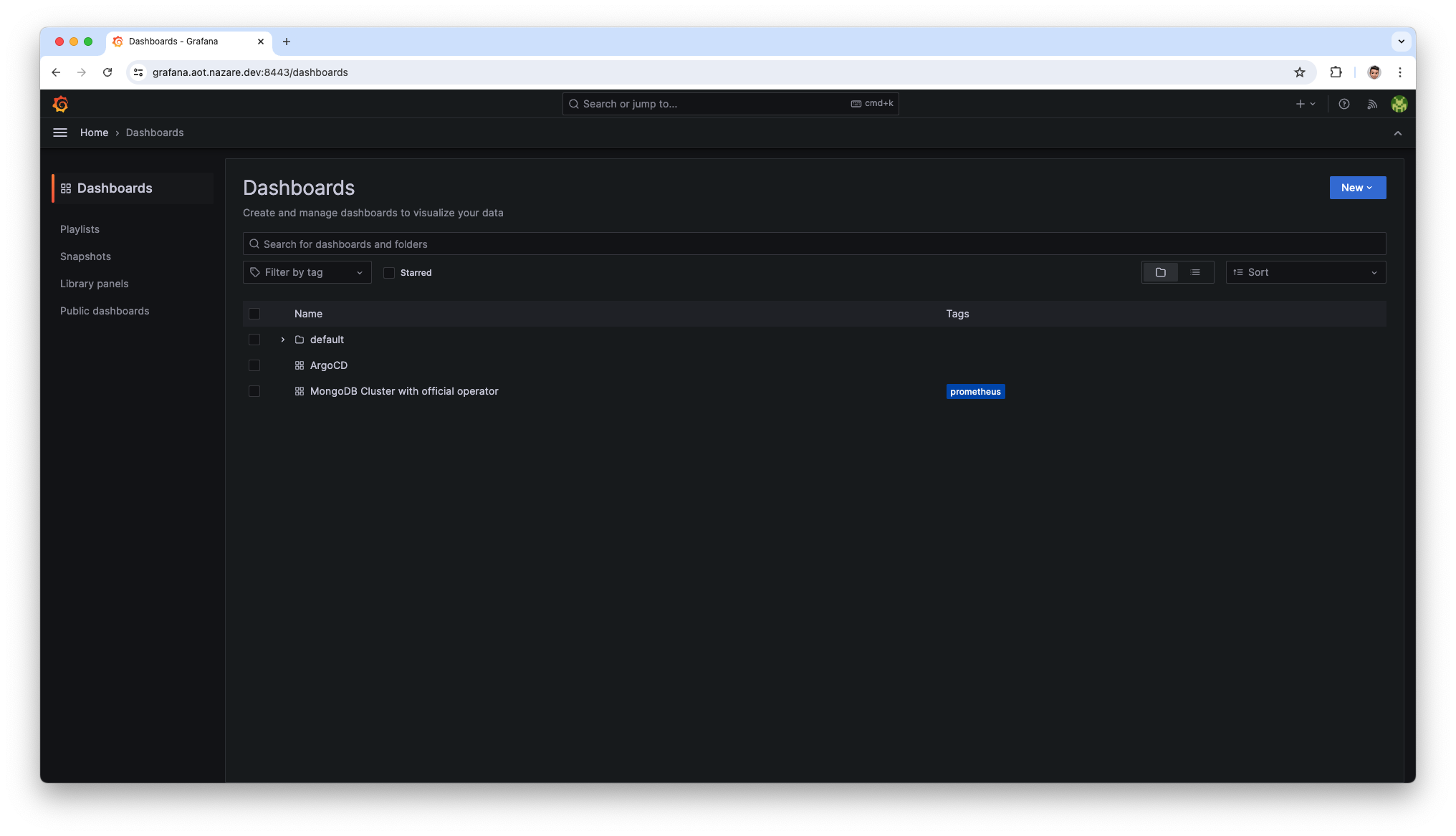
대시보드 생성
- 새로운 대시보드를 생성하려면 대시보드 페이지에서 New 버튼을 클릭합니다.
- 대시보드를 구성할 수 있는 옵션이 제공됩니다. Add visualization 버튼을 클릭하여 데이터 패널 추가를 시작합니다.
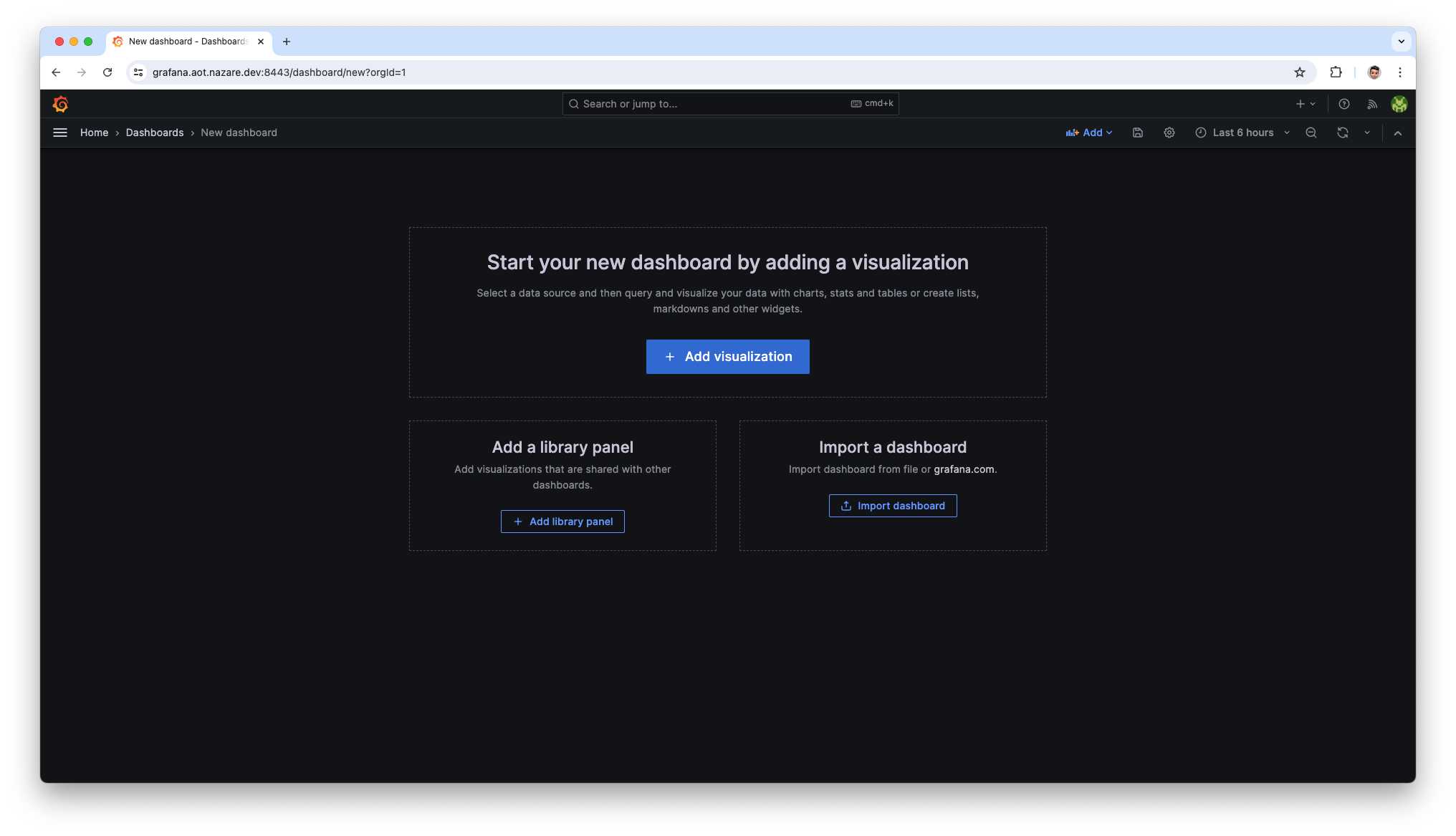
데이터 소스 선택
-
Add visualization 버튼을 클릭한 후, 데이터 소스 목록 중 NazareDB를 선택합니다.
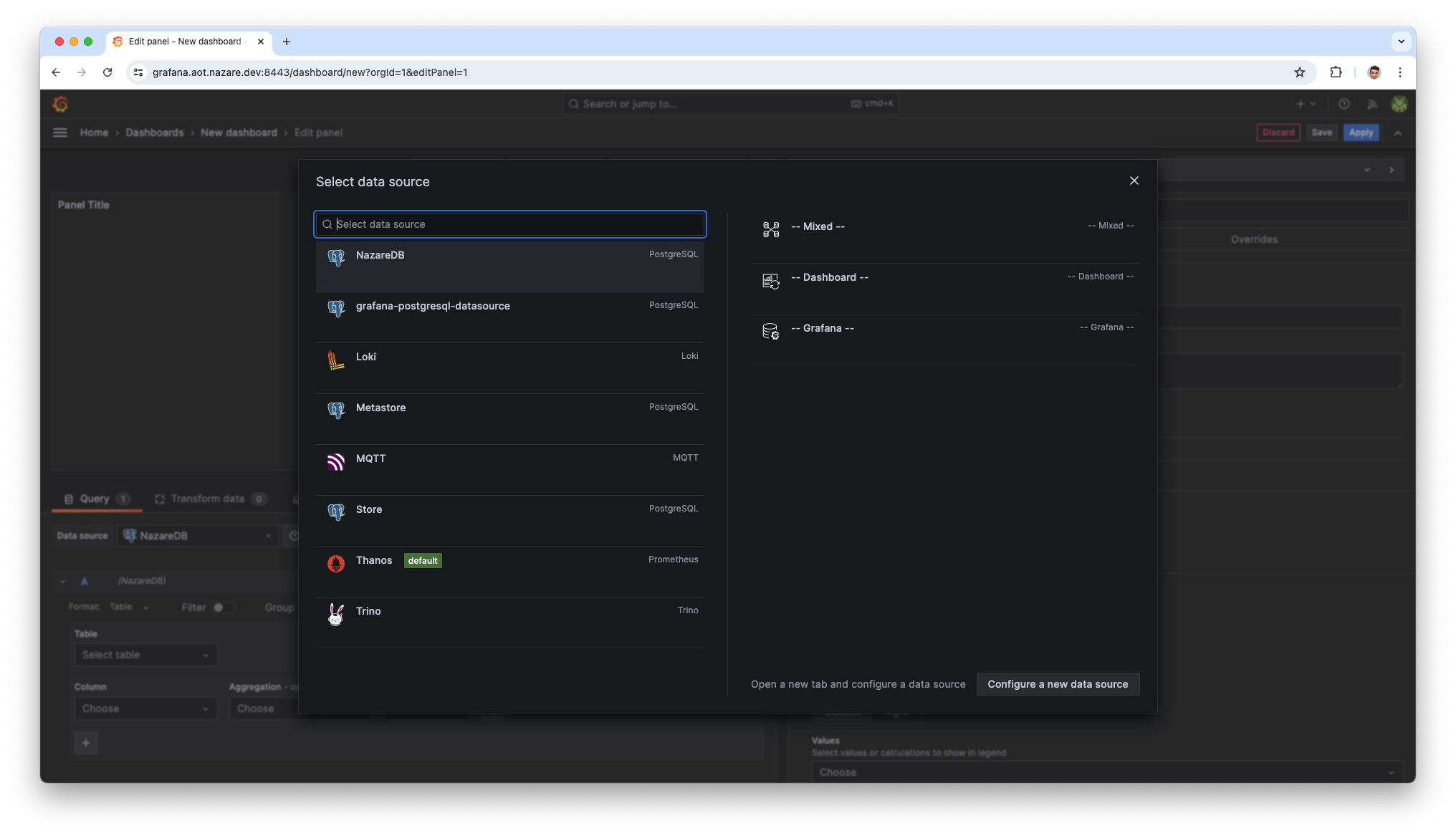
-
데이터 소스를 선택한 후, 데이터를 시각화하기 위한 쿼리 구성을 시작할 수 있습니다.
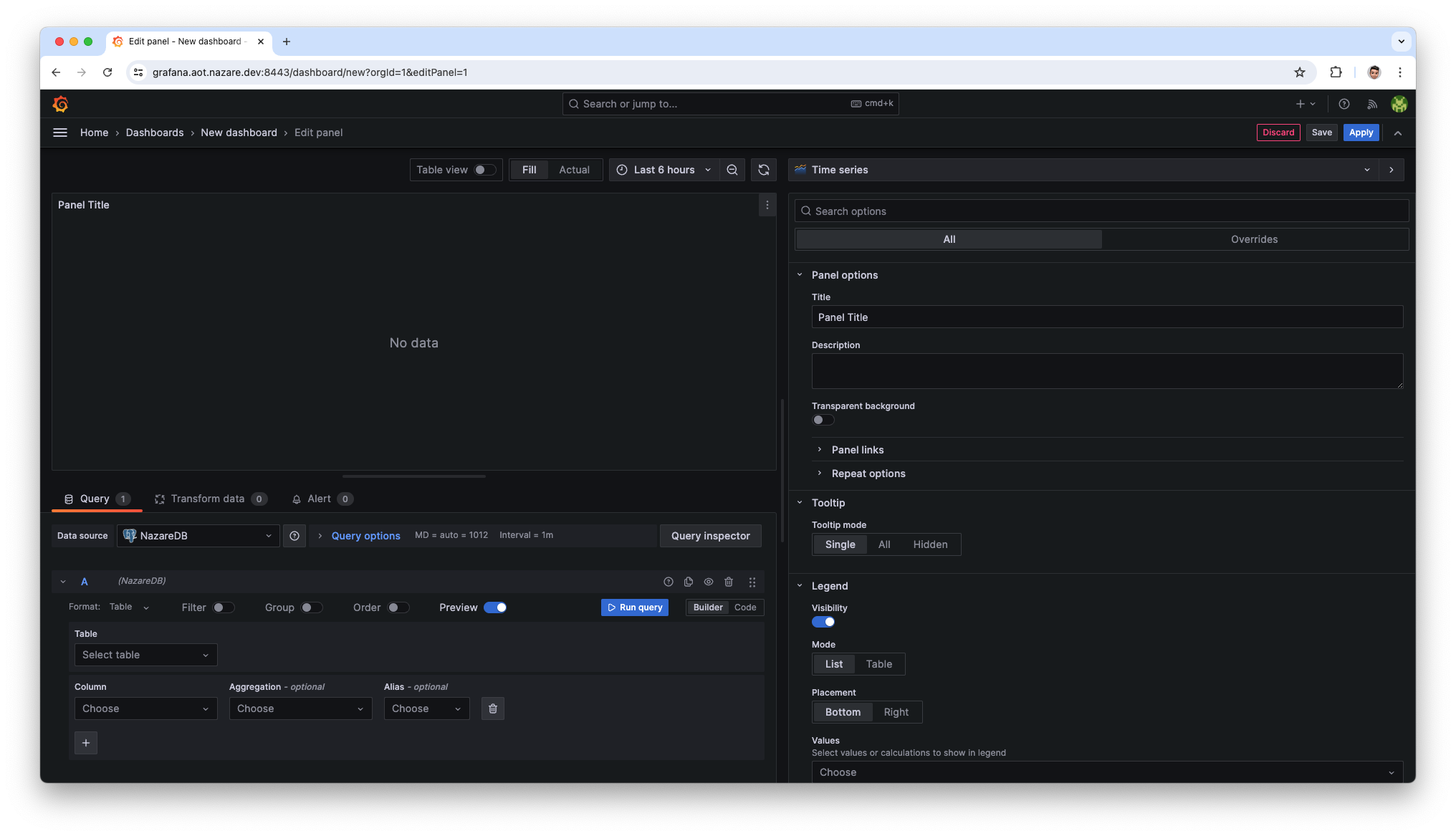
-
예제에서는 Time series 패널을 사용하여 데이터를 시각화합니다. Time series 패널은 시간에 따른 데이터 변화를 시각화하는 데 사용됩니다.
정보Nazare의 데이터는 기본적으로 시계열 데이터로 구성되어 있습니다. 따라서 Time series 패널을 활용하여 데이터를 시각화할 수 있습니다.
쿼리 구성
-
쿼리 에디터에서 쿼리를 작성하고 커스터마이징할 수 있습니다. 쿼리 에디터를 사용하여 데이터를 필��터링, 집계, 정렬할 수 있으며, 쿼리 결과는 생성한 패널에 시각화됩니다.
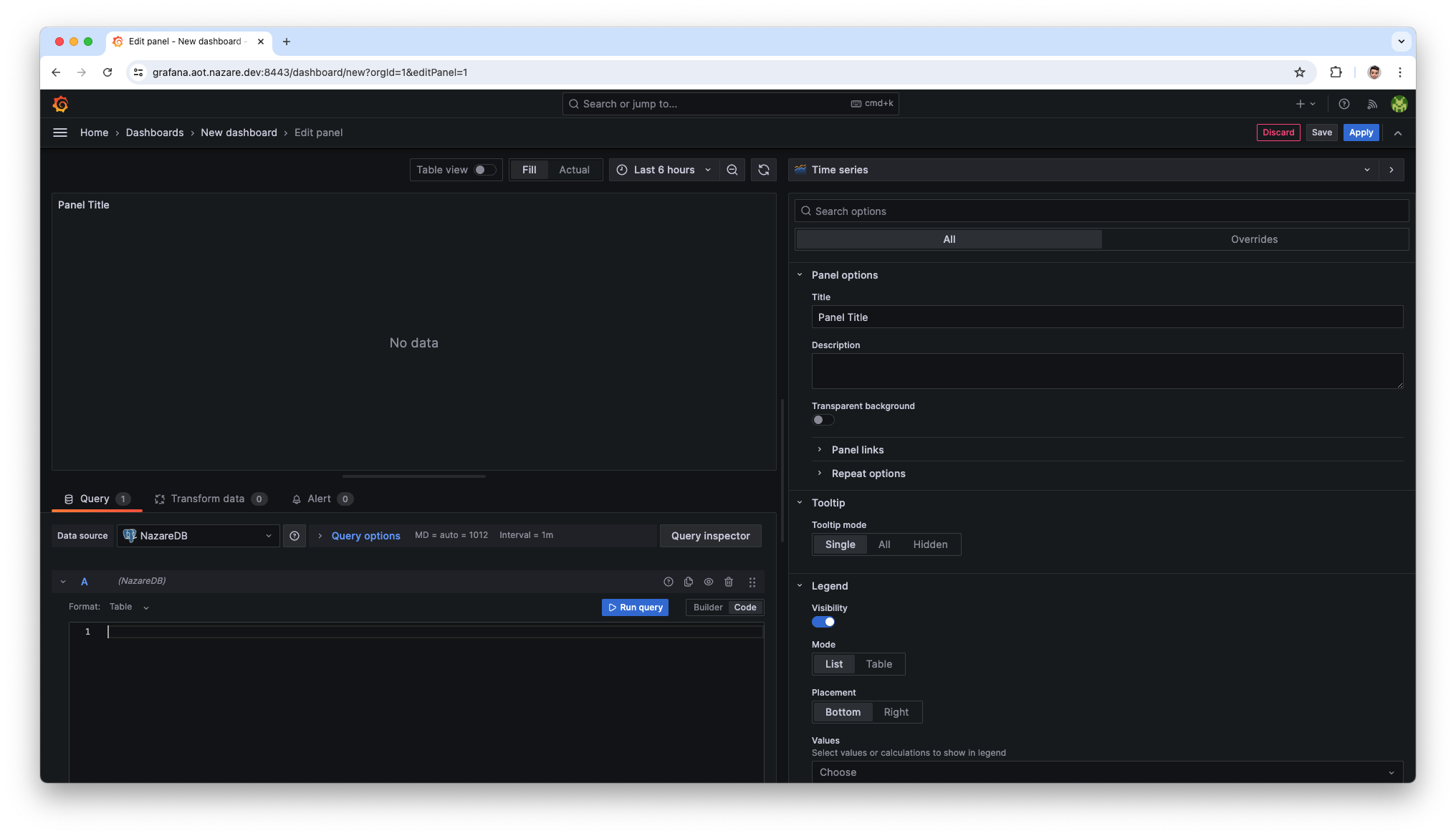 팁
팁데이터 조회에서 생성된 SQL 쿼리를 복사하여 쿼리 에디터에 붙여넣고 활용할 수 있습니다.
-
쿼리 및 시각화 설정이 완료되면 Run Query 버튼을 클릭하여 실시간으로 결과를 확인할 수 있습니다.
이 섹션에서는 NazareDB 데이터 소스를 활용하여 데이터를 시각화하는 예제를 제공합니다. 예제에서는 NazareDB의 데이터를 조회하고 대시보드를 구성하는 방법을 설명합니다.